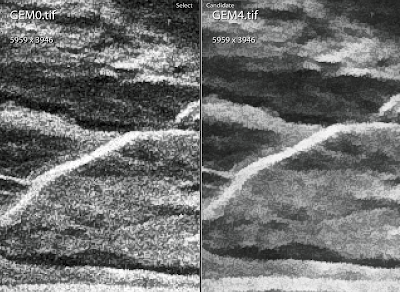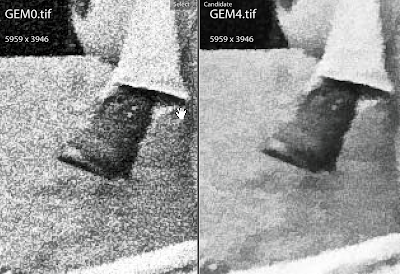I come across questions and forums where people use DPI and PPI interchangably. Unfortunately, I am also guilty. I have found what I thought was a great explanation of the difference. I have copied the article here and provided a link to the original.
DPI and PPI Explained
There seems to be a great deal of confusion among many people regarding the use of some terms in digital imaging. The main problem with this is that DPI (dots per inch) is an old term that has been applied to everything relating to resolution and the size of a digital image. This is very confusing because different situations work with resolution in very different ways, and having a single term for all of them just makes things more confusing. More recently, the term PPI (pixels per inch) has appeared in common usage and is far more specific for what the term entails. DPI is still used in some documents and software when PPI is really what they mean, but this is changing. This article is an attempt to explain what the 2 terms mean and how they should be used.
As usual, this article originally saw light in a Usenet group. In this case, rec.photo.digital. The article is a combination of 2 seperate posts I made regarding the difference between DPI and PPI, with some additional editing.
PPI
Okay, let's start with PPI, it's easy to understand. This is the number of pixels per inch in your image. This will affect the print size of your photo and will affect the quality of the output. The way that it will affect the quality of the output is that if there are too few pixels per inch, then the pixels will be very large and you will get a very pixelated image (jagged edges, you will actually see individual pixels, not good). You'll hear various different numbers thrown around as to what an acceptable PPI for a print-out is. A lot of this will depend on the size of the print. This is because you look at large prints from a further distance than a small print, so you can get away with a lower PPI and still have the image look fine.
Anyways, all that PPI does is affect the print size of the image. There are 2 ways that you can change the print size, by resampling or by not resampling. Not resampling is what you normally want to do, this will only change the size of the print out. Using resampling will actually change the number of pixels (and thus the file size) in order to match the print size. So for instance, if you don't resample, changing the PPI setting will increase or decrease the print size (it will increase if you drop the PPI, it will decrease if you increase the PPI). With resampling, if you change the PPI, you will loose pixels (if you set the PPI to a lower value) or you will have pixels created (if you increase the PPI). Creating pixels is a bad idea, they get generated by the computer and the results aren't usually that good. Throwing away pixels is fine as long as you won't need the bigger size later (that's why it's usually a good idea to save the original large file).
An Example
Suppose you have a 100 x 100 pixel image could be printed at many different sizes. If you set the image to print at 10 PPI, then you'd have a 10" x 10" image. If you set the image to print at 100 PPI, you'd have a 1" x 1" image. Note that adjusting this value doesn't effect the number of pixels in the image at all, it just changes how big the print will be.
Take our 100 x 100 pixel image again. Suppose it's set at 100 PPI (producing the same 1" x 1" printed image). With re-sampling off, when you adjust the PPI the dimensions adjust as well, this is how things worked in the example above. With re-sampling on, the dimensions won't change. So, if you changed the PPI to 10 with re-sampling on, you would still keep a 1" x 1" image and the computer would throw out pixels to make the image stay that size. So in this case, you'd end up with a 10 x 10 pixel image in the end. If you went the other way, and changed the PPI to 300, then the computer would generate pixels to make a 300 x 300 pixel image that's still 1" x 1" when printed.
Usually, the only reason you want to use re-sampling is for reducing the size of your image. For example, my scanner produces 3888 x 2592 images. These images are too big to use online (both for display and because of filesize). By using re-sampling, I can adjust the size of the images to something more appropriate for online use.
DPI
Now let's talk about DPI. DPI only refers to the printer. Every pixel output is made up of different coloured inks (usually 4 or 6 colours, depending on your printer). Because of the small number of colours, the printer needs to be able to mix these inks to make up all the colours of the image. So each pixel of the image is created by a series of tiny dots (you could think of them as sub-pixels). Generally, the higher the DPI, the better the tonality of the image, colours should look better and blends between colours should be smoother. You'll also use more ink and the print job will be slower. You might want to try setting your printer to a lower DPI to save ink and speed up the job, see if you notice any difference in quality. The lowest setting where you don't see any loss in quality should be the best one to use.
So a 1200 dpi printer uses 1200 dots of ink in every inch to make up the colours. If you were printing a 300 PPI image, then every pixel would be made up of 16 smaller ink dots (1200 DPI x 1200 DPI / 300 PPI x 300 PPI). A lower DPI would have fewer ink dots making up each pixel, which would make the colour look worse. A higher DPI would have more ink dots for each pixel and should give more accurate colour (especially under close examination).
Copyright
frugal@tildefrugal.net
Copyright © Andrew Dacey
See the full article here at: http://www.tildefrugal.net/photo/dpi.php
... Read More!
Don't forget to visit my photography web site where we sell museum quality black and white prints framed to last up to 175 years - Outdoor Images Fine Art.